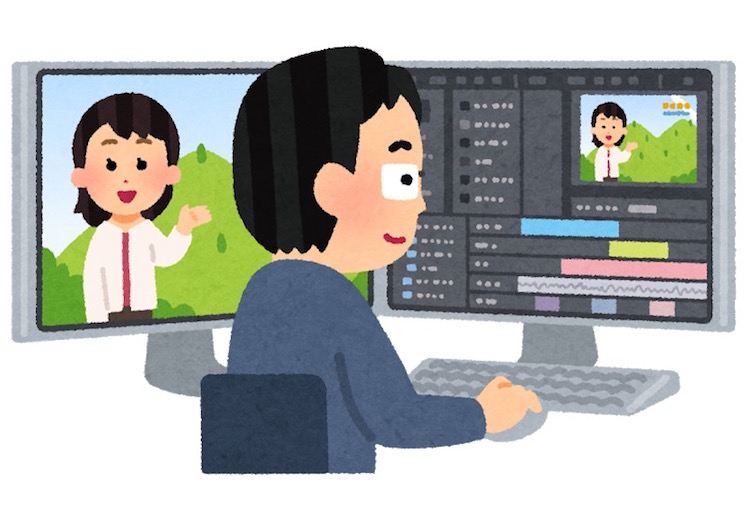こんにちは。
今回はAdobeの動画編集ソフト「Premiere Pro」のショートカットキーについて。
私は約半年前からiMacで動画編集を始めました。
まだまだ初心者の領域ではありますが、個人的に使えると感じたショートカットキーがいくつかあります。
ショートカットキーを覚えることは動画編集の効率やスピードをアップさせるにあたって外せない項目ですね。
この記事では初心者が覚えておきたい便利なショートカットキーを5種類をお伝えします。
記事の「目次」
必須!シーケンス上の編集点を追加するキー
まずはじめに最も個人的に多用するショートカットキー。
「編集点の追加」というもの。
編集点の追加
Command + K
要するにシーケンス上の素材となるクリップのカット作業です。
では、以下のクリップを…
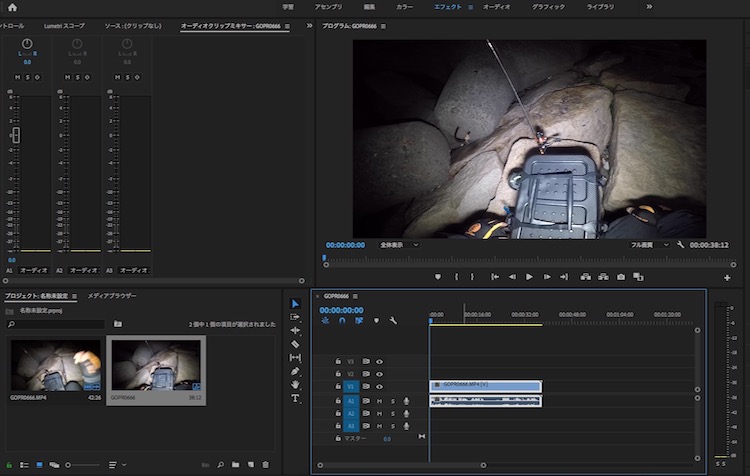
目的の場所(カットしたい場所)に照準を合わせてCommand + Kを押せば…
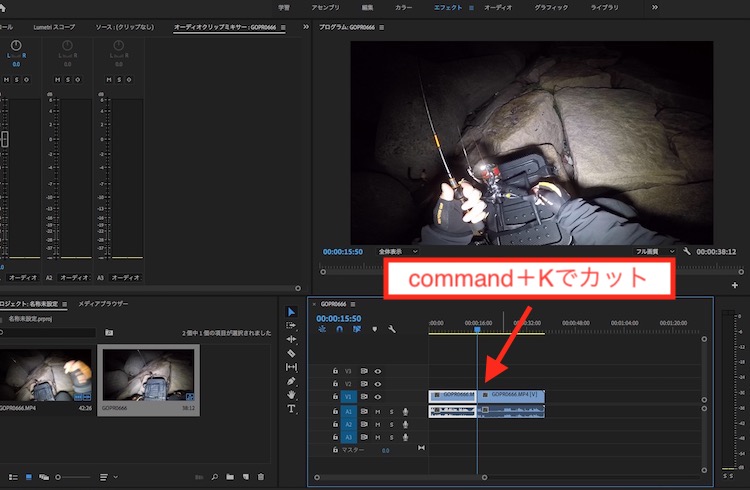
このようにクリップをカットできました。
編集においてクリップのカットは最も多い作業だと感じます。
こちらはレザーツールを使うよりも格段に早く作業を進めることが可能です。
そういった意味でも覚えておくべきショートカットキーといえるでしょう。
クリップの映像と音声を別々に分離するキー
シーケンス上に落としたクリップは基本的に映像と音がセットになっていますね。
リンクしているこれらを分離したいときに使えるキーが以下のもの。
映像音声分離
Command + L
先述のように通常、クリップをクリックすると映像+音声が同時に選択されます。
そこで目的のクリップを選択して上記のCommand + Lを押してみると…
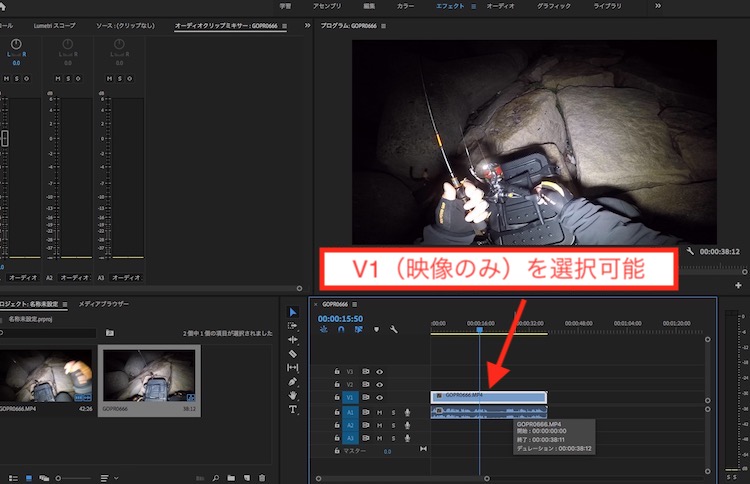
リンクが解除されて映像(V1)のみを選択することができました。
もちろん逆も然り。

音声(A1)のみ選択することができます。
映像のみ残して使いたい場合や逆に音声のみ残したい場合はこのキーが非常に有効。
マイナーな部類のショートカットキーですが、個人的には使うことがしばしばあります。
トラックの後方選択ツールのショートカットキーは便利
次は選択したクリップ以降の全クリップを選択するキーについて。
ココとココの間に入れたい素材ができたのでスペースを途中で空けたい…
そんな時に活躍します。
後方選択ツール
A
単純にAのみの簡単なキーなので覚えやすいと思います。
ここでは3つにカットしたクリップを例にとりましょう。
Aを押すことでカーソルが後方選択ツールに切り替わります。
目的のクリップを2番目以降とします。
ですので、この状態で2番目のクリップをクリック。
すると…
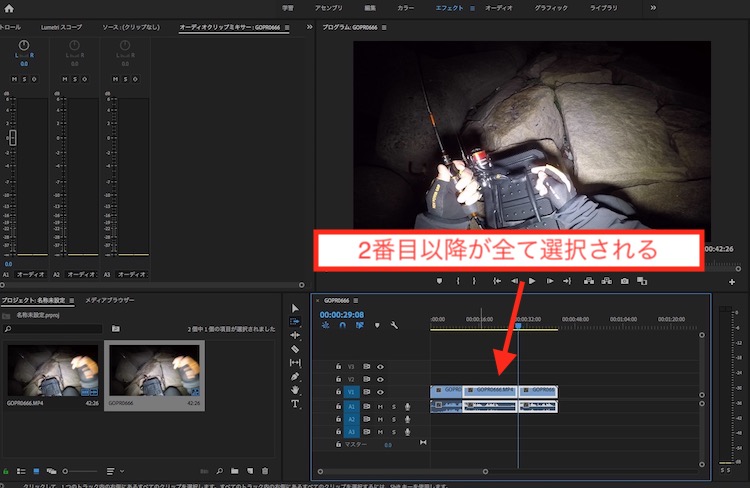
2番目と3番目のクリップが選択されている状態に。
これはクリップ数が多くても同様。
仮に10個にカットされているクリップがあるとすれば、2番目をクリックすると2番目〜10番目のクリップが同時に選択されることになります。
このような格好で選択されているので複数のクリップを同時に移動させる際に便利といえます。
速度・デュレーションの変更・設定
映像および音声を早送りにするエフェクトを動画やTVで見たことがある方は多いのではないでしょうか。
プレミアプロでもクリップごとに再生速度の度合いを変更することができます。
速度変更
Command + R
目的のクリップを選択してCommand + Rを押すと…
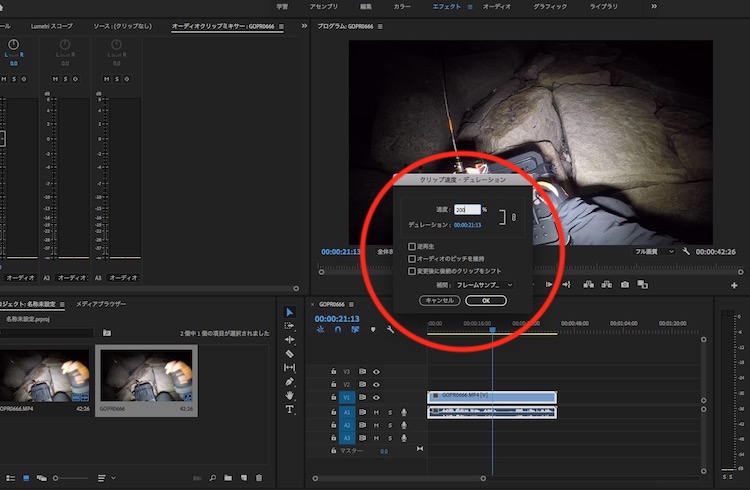
再生速度をパーセントベースで変更することができるウィンドウが出現。
ここでは200%(2倍速)に設定してみましょう。
するとこんな感じに。
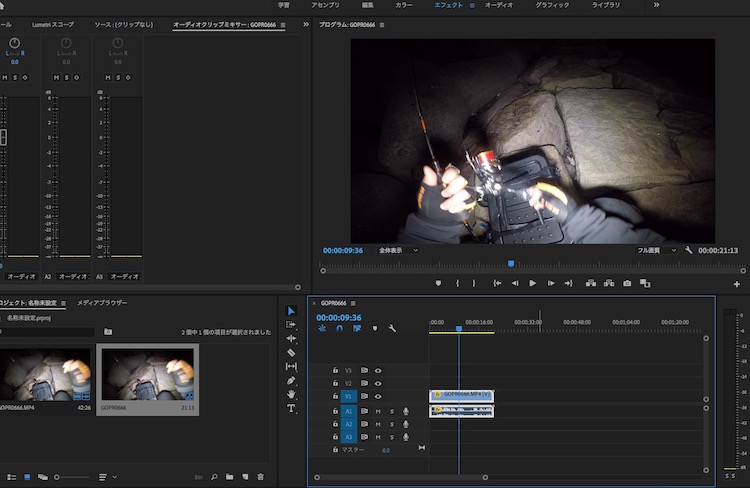
2倍速になるので、クリップの長さが半分になりましたね。
逆に50%に設定すれば再生速度が0.5倍速とゆっくりになりますので、好みに応じて設定してみて下さい。
選択したクリップの移動は矢印キーで
最後にシーケンス上で選択状態のクリップ移動を行うためのキーをお伝えしておきます。
選択クリップの先頭に移動
↑(矢印キー上)…先頭へ
↓(矢印キー)…後方へ
ここでは3つにカットしたクリップを例にとります。
1番目のクリップを選択した状態で↓(矢印キー)を押すと…
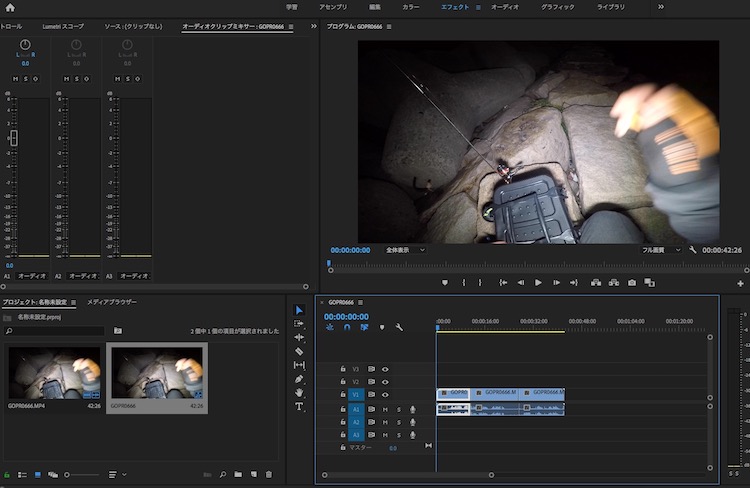
選択箇所が2番目の先頭へ移動します。
同様に再度↓(矢印キー)を押すと…
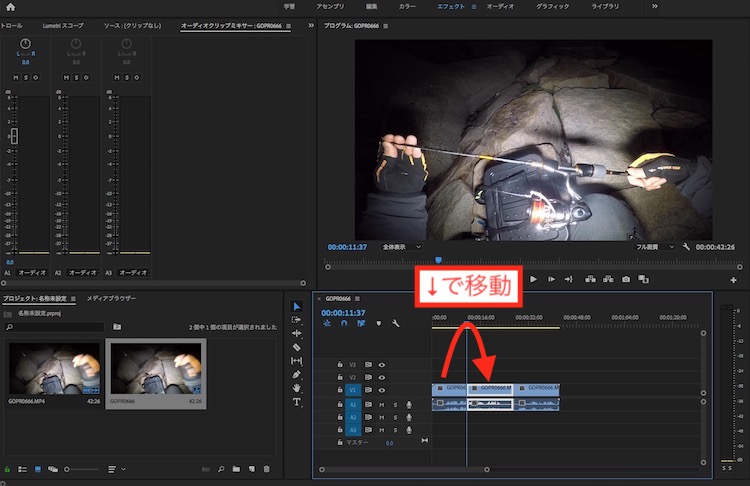
3番目のクリップの先頭へと移動できました。
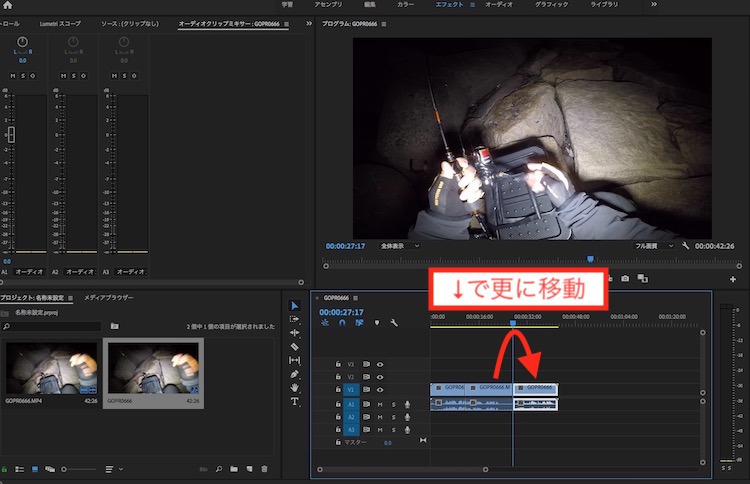
ここから↑(矢印キー上)を押せば2番目に戻ります。
このように上下の矢印キーのみでシーケンス上を簡単に移動することができるので、こちらも頭の隅に置いておけば何かと便利ではないかと思います。
効率重視!プレミアプロのショートカットキーまとめ
上記で5つのおすすめショートカットキーについて簡単に解説しました。
ここで各項目をまとめてみます。
ポイント
・編集点の追加…Command + K
・映像と音声分離…Command + L
・トラックの後方選択…A
・再生速度変更…Command + R
・選択クリップの移動…↑↓
これらが個人的によく使用する初心者でも上手く便利に扱うことができるショートカットキーです。
まだまだ種類は多く存在しますし、自分で好みに合わせたキーボード配置設定もできるのであくまでも上記5選は入り口に過ぎません。
しかし、このようなキーを使うことで編集効率は確実にアップすることでしょう。
各々の編集スタイルにはよりますが、ショートカットキーをマスターしてよりよい動画制作の一助になれば幸いです。
ご閲覧ありがとうございました。